오늘은 간트차트 마지막 장으로 조건부 서식을 활용하여 동적인 차트를 만들어 보도록 하겠습니다.
오늘 기억해야 할 조건부 서식 수식
⓵ =F$4=TODAY()
⓶ =AND(F$4>=$B6,F$4<=$D6)
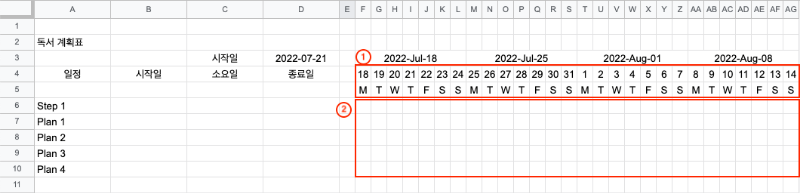
조건부 서식에서 ⓵ 의 적용범위는 F4:AG5 로 설정해주고 형식 규칙을 맞춤 수식으로 선택한 다음 수식 '=F$4=TODAY()'를 넣어준다.
F 다음에 있는 달러표시($)가 있는데요, 시트에서는 보통 행이나 열을 고정해 줄 때 사용을 합니다. 시트에서 봤을 때 =F$4는 4행을 고정하여 행이나 열로 복사를 하더라도 4행의 값을 가져오게끔 할 수 있는데요.
조건부 서식에서는 행 앞에 $ 표시가 있을 경우 내가 선택한 범위의 행 전체에 영향을 미치게 됩니다.
행에 $표시가 없을 경우
4행의 날짜에만 조건부 서식이 표시가 되는것을 볼 수 있죠?
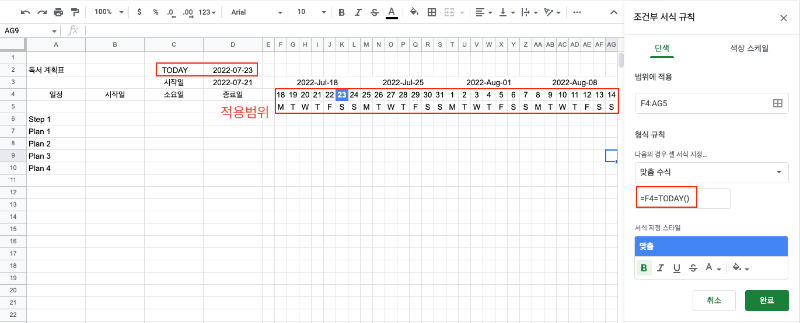
행에 $표시가 있을 경우
4행과 5행에 걸쳐 조건부 서식이 적용되는 것을 볼 수 있습니다.
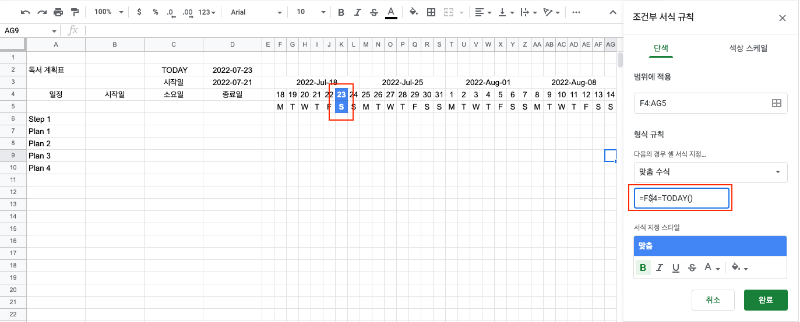
다음으로는 조건부 서식 ⓶ 에 대해 알아보겠습니다.
데이터 적용 범위는 F6에서 AG10까지 이고 맞춤 수식으로 해준 후 수식 '=AND(F$4>=$B6,F$4<=$D6)' 를 입력합니다.
두 가지 조건을 AND로 묶어서 조건을 충족할 때만 색깔을 나타나게 해주는 수식인데요, B열은 시작일이고 D열은 종료일 입니다.
즉, 내가 선택한 범위(F6:AG10) 내에서 시작일과 종료일 사이의 값을 충족시키는 범위에만 조건부 서식이 적용 되도록 해주는 수식이에요.
말 보다는 사진으로 바로 보시죠!

시작일과 종료일에 맞춰 조건부 서식 범위에 색깔이 표시되는 것을 볼 수 있습니다.
'구글 스프레드시트(Google Spreadsheet) > 스프레드시트 프로젝트' 카테고리의 다른 글
| 목표달성을 위한 시간관리 탬플릿 만들기 1탄 (0) | 2022.08.12 |
|---|---|
| 구글 스프레드시트로 만년달력 만들기 (0) | 2022.07.27 |
| 구글 스프레드시트로 간트차트(Gantt Chart)를 만들어 보자 4탄 (0) | 2022.07.24 |
| 구글 스프레드시트로 간트차트(Gantt Chart)를 만들어 보자 2탄 (2) | 2022.07.22 |
| 구글 스프레드시트로 간트 차트(Gantt Chart) 만들어 보자 1탄 (0) | 2022.07.21 |




댓글