교차색상을 활용하여 입력란을 깔끔하게 구분 짓기
구글 스프레드시트를 활용하여 다이어리나 기타 서식을 만들 때 입력란을 깔끔하게 만드는 게 생각보다 귀찮고 어렵습니다.
디자인에 대한 조예가 있다면 구성을 깔끔하게 하기가 쉽겠지만 그렇지 않은 대부분의 사람들(특히 저 같은 사람)에게는 여간 어려운 게 아니죠.
그럴 때 서식의 교차색상을 활용해 주면 깔끔하게 입력란을 구성할 수 있습니다.
Apps Script를 활용하여 값을 등록하거나 또는 입력란을 깨끗하게 지우는 경우 내가 이미 지정해 놓은 서식도 같이 지워지는 경우가 많습니다.
예를 들어, 셀 색깔이라던지 텍스트 정렬 등 Apps Script를 활용하여 다시 복원시키는 명령어를 넣어주지 않는 이상 지정한 서식이 날아가 버리게 됩니다(서식 복원 스크립트를 넣어줄 수는 있지만 굉장히 번거롭겠죠?).
이럴 때 서식의 교차색상을 활용하면 쉽게 문제를 해결할 수 있습니다.
적용하고 싶은 셀의 범위만큼 마우스로 선택해준 후 서식-교차색상으로 이동해 줍니다.
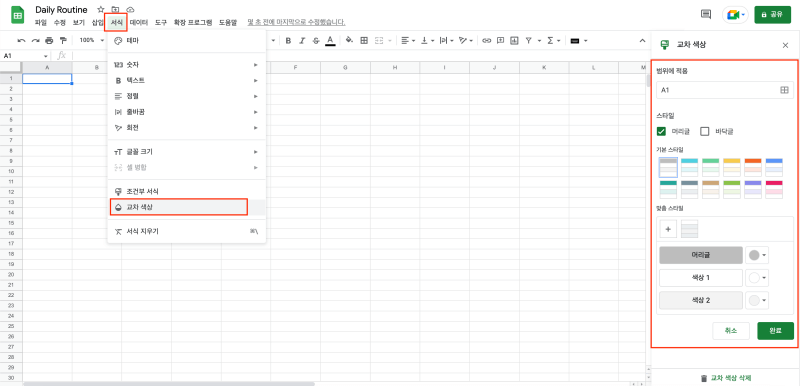
오른쪽의 대화상자에서 범위는 얼마든지 다시 지정할 수 있습니다.
기본적으로 2가지 색상으로 표현할 수 있지만 머리글이나 바닥글을 체크해줄 경우 최대 4개까지 스타일을 지정해 줄 수 있습니다.
색깔 정하기가 어려울 경우 이미 만들어진 색상표가 있으니 선택하여 사용해도 무방합니다.
저는 머리글과 바닥글을 사용하지 않고 2가지 색상만 이용하여 교차색상을 넣었습니다.
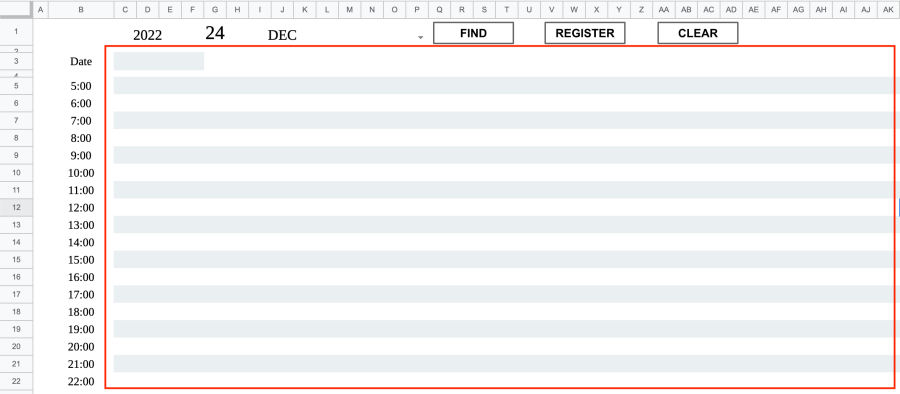
교차색상을 이용해 주면 데이터 입력란을 쉽게 구분 지을 수 있고 또 깔끔하게 입력란을 구성할 수 있으니 한번 활용해 보세요.
도움이 되셨다면 공감 꾹 부탁드립니다.
감사합니다.
'구글 스프레드시트(Google Spreadsheet) > 스프레드시트 프로젝트' 카테고리의 다른 글
| 구글 스프레드시트로 2023년 다이어리 만들기-Apps Script 편 (1) | 2023.01.06 |
|---|---|
| 구글 스프레드시트로 2023년 다이어리 만들기 (0) | 2022.12.13 |
| 목표달성을 위한 시간관리 탬플릿 만들기 2탄 : 만년달력 함수 (0) | 2022.08.12 |
| 목표달성을 위한 시간관리 탬플릿 만들기 1탄 (0) | 2022.08.12 |
| 구글 스프레드시트로 만년달력 만들기 (0) | 2022.07.27 |




댓글