윈도우나 맥 등 컴퓨터를 사용하는 사람들에 따라 바탕화면은 천차만별입니다.
저는 아이콘이나 파일들이 어지럽게 널려 있는 걸 싫어하는 스타일이라서 되도록이면 바탕화면에 아이콘이 보이지 않게끔 정리를 하는 편인데 일을 하다가 보면 바탕화면에 이것저것 파일이 쌓이기 마련이죠.
어쨌든 매번 이 파일은 이 폴더에 저 파일은 저 폴더에 정리를 하긴 하지만 여간 귀찮은 일이 아닙니다.
저는 데이터 관리를 위해 디스크 파티션을 나누어 윈도우가 설치되어 있는 C 드라이브는 메인으로 사용하고 기타 다른 모든 데이터는 D 드라이브에 보관을 하는데요.
파일 정리를 할 때마다 파일 탐색기를 열어서 D 드라이브로 이동하여 카테고리별로 파일을 복사해 주는 게 정말 귀찮았어요.
그래서 한 번만 작업해 두면 조금이라도 덜 귀찮게 파일정리를 할 수 있는 팁을 알려드리려고 합니다.
윈도우 11에서 쉽게 파일 정리를 하는 방법, 바로가기 아이콘 만들기
먼저 데이터가 저장이 되는 D 드라이브로 이동하여 카테고리별 폴더를 만들어 줍니다.
폴더는 원하는 대로 만드시면 되고 저는 Work 폴더를 하나 만들어서 일과 관련된 모든 파일은 이곳에 정리를 하려고 합니다.
혹시 마우스 우클릭 하셔서 폴더를 만드시는 분이 계실까 봐 정말 쉬운 팁을 말씀드리자면, 파일 탐색기 왼쪽 위에 보시면 새로 만들기가 있어요, 클릭하시면 New folder가 나오는데 선택하시면 바로 새 폴더가 만들어집니다.
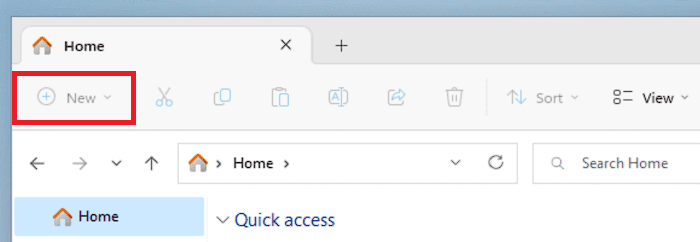
새로운 폴더를 만드셨다면 이름을 원하는 대로(저는 Work라고 하였습니다) 바꿔 주신 다음 마우스 오른쪽 버튼으로 클릭한 상태에서 바탕화면으로 끌어주시면 바로가기 아이콘이 만들어집니다.

네, 다 되었습니다.
이런 식으로 원하는 폴더를 바로가기 아이콘으로 바탕화면에 복사해 놓고 정리해야 하는 파일을 끌어서 해당 폴더에 집어넣기만 하면 깔끔하게 정리가 됩니다.
파일관리와 더불어 파일에 접근하는 속도도 더 빨라져서 업무 효율성 역시 증가가 됩니다.
그럼 바로 내 컴퓨터에 적용해 보셔서 조금이라도 쉽고 깔끔하게 컴퓨터를 사용해 보세요.
도움이 되셨다면 공감 꾹 부탁드려요.
감사합니다!
'IT 관련 정보 > 윈도우 OS' 카테고리의 다른 글
| 마이크로소프트, 윈도우 11 내장용 새로운 아웃룩 클라이언트 소개 (0) | 2023.06.20 |
|---|---|
| [2023] 윈도우11 시작 프로그램 관리 및 부팅속도 개선 (3) | 2023.06.15 |
| [2023] 윈도우 11 언어 변경 및 단일 언어 변경 (0) | 2023.06.15 |
| 윈도우 11 가상 메모리 설정 및 확인 방법(저사양 컴퓨터) (0) | 2022.08.07 |
| 윈도우 11에서 화면 캡처 단축키 (0) | 2022.08.01 |



댓글