구글 스프레드시트로 간트차트(Gantt Chart)를 만들어 보자 4탄
구글 스프레드시트로 간트차트(Gantt Chart)를 만들어 보자 3탄 보고 오기
지난편으로 조건부 서식은 마무리 하였고 마지막으로 날짜를 서로 링크 시키고 서식만 좀 다듬으면 쓸만한 간트차트가 만들어 질 겁니다.
오늘 기억해야 할 수식은 두 개 입니다.
⓵ = MIN(B7:B10)
⓶ = MAX(D7:D10)
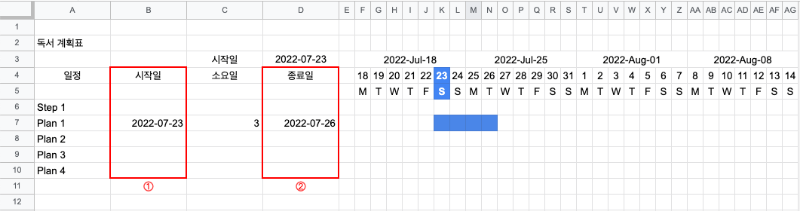
⓵, ⓶에 시작일과 종료일을 넣으면 오른쪽 간트차트에 기간이 반영 됩니다.
Step1의 Plan 1 시작일은 D3셀의 시작일과 동일하게 둘 수 있습니다(원한다면 분리해도 됩니다).
B7셀에 '=D3'를 입력하여 Plan 1의 B7셀에 시작일을 반영 시킵니다.
D열은 종료일이므로 계산식은 '시작일 + 소요일' 입니다. D7셀에 '=B7+C7'을 입력합니다.
이후 D7셀을 밑으로 복사해 줍니다.
Plan 2는 Plan 1 이후 진행되는 계획으로 가정하여 'Plan 1 종료일 + 1' 즉, Plan 1 종료일 그 다음날로 나오도록 해줍니다.
그렇다면 B8셀의 계산식은 '=D7+1' 이 되고 B8셀을 밑으로 끌어주어 복사해 줍니다.
오른쪽 간트차트가 잘 반영이 되었습니다.
앞으로 D3셀에 시작일과 C7 - C10셀에 소요일만 정해주면 자동으로 시작일과 종료일이 결정이 되고 오른쪽 간트차트에 반영이 됩니다.
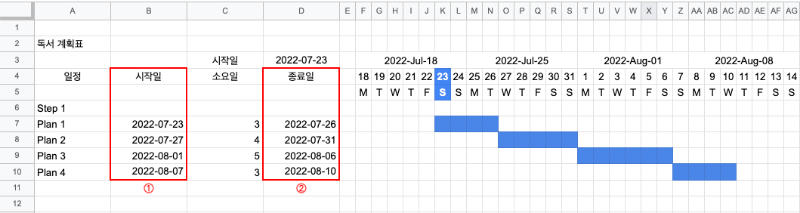
이제 B6셀과 D6셀에 전체 기간을 표현하기 위한 최초 시작일과 최종 종료일을 각각 입력해 봅시다.
B6셀에는 제일 처음 알려드린 수식 ⓵ = MIN(B7:B10)을 입력하여 시작일 중 가장 먼저인 것을 가져 옵니다.
D6셀에는 ⓶ = MAX(D7:D10)를 입력하여 종료일 중 가장 나중인 것을 가져 옵니다.
그럼 다음과 같이 나타나게 됩니다.

오른쪽 간트차트쪽에 기간이 표현된 것 보이시나요? K6:AC6셀에 전체 Step의 기간이 표현 되었습니다.
만약 Step을 더 늘리고 싶다면 A6:AG10 범위를 복사하여 A11셀에 붙여넣기 한 후 A12셀의 Plan 1 의 계산식을 '=D10 + 1'로 고쳐 줍니다.
이런 식으로 원하는 만큼의 Step을 추가할 수 있습니다.
서식은 취향껏 원하는대로 하여 마무리를 합니다.
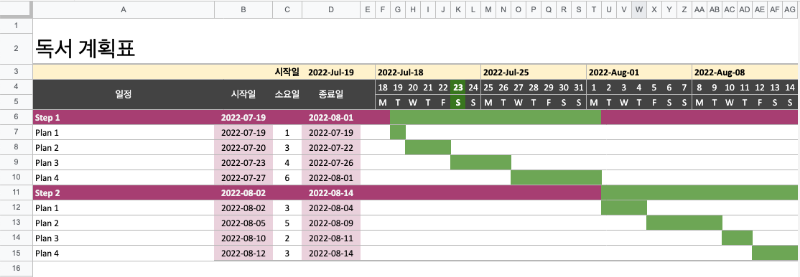
이상 간트차트 만들기를 마칩니다.
감사합니다.