IT 관련 정보/윈도우 OS
윈도우 11 가상 메모리 설정 및 확인 방법(저사양 컴퓨터)
G@$
2022. 8. 7. 22:27
메모리란 한 마디로 이야기 하자면 책상과 같습니다.
책상이 충분히 크다면 여러가지 필요한 것들을 놔두고 사용할 수 있지만 크기가 작으면 공간이 작아 작업에 불편함이 생기게 됩니다.
그래서 메모리는 클 수록 좋은데요(물론 내 컴퓨터 사양에 따라 여러 상관관계가 있겠지만), 내 컴퓨터의 메모리가 작을 경우 물리적으로 메모리를 확보하는 방법이 가장 좋겠지만 여러가지 이유로 할 수 없을 때 가상 메모리를 확보해 줄 수 있습니다.
가상 메모리는 하드 디스크의 자원을 끌어다 쓰는 방법입니다.
윈도우 가상 메모리 설정 방법
- 설정 - 시스템
- 오른쪽 트레이에서 정보 선택
- 왼쪽 관련설정에서 고급 시스템 설정 선택
- 시스템 속성 : 고급
- 하단 가상 메모리 - 변경
- 상단 모든 드라이브에 대한 페이징 파일 크기 자동 관리(A) 체크 해제
- 중단 사용자 지정 크기(C) 선택 후 처음 크기는 16MB, 최대 크기는 원하는 만큼 설정
- 확인 후 재부팅
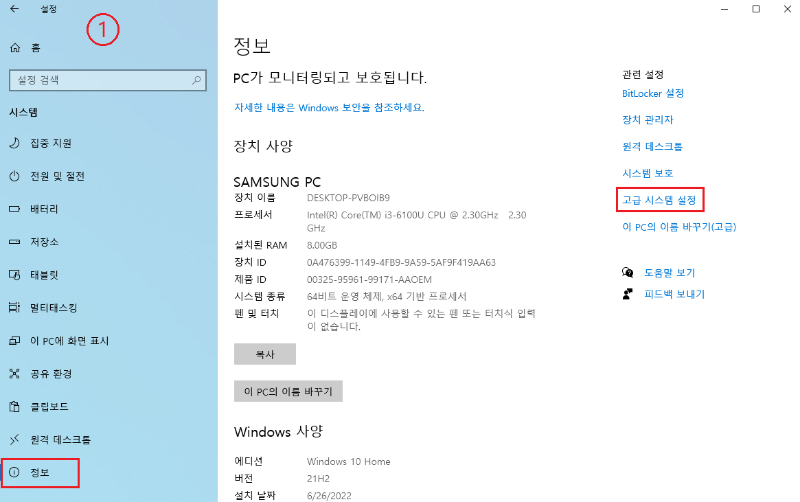
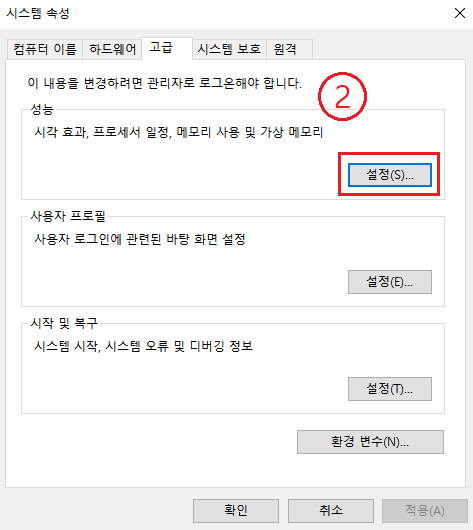
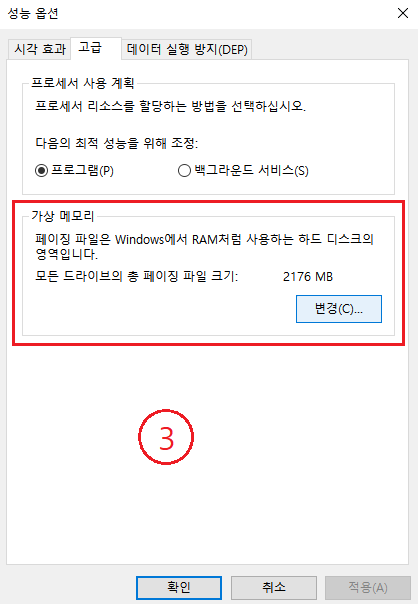
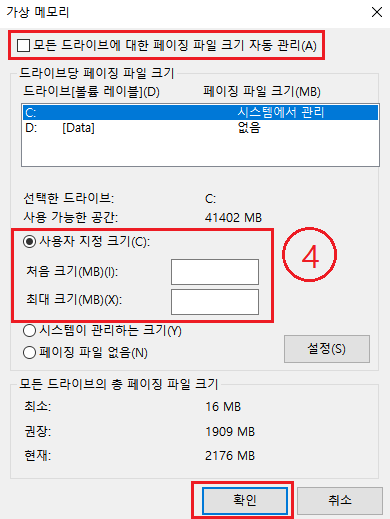
가상 메모리를 설정 후 내 컴퓨터가 자원을 얼마나 사용하고 있는지 확인할 수 있습니다.
일반적인 시스템 정보에서는 보이지 않으며, 다음과 같은 방법으로 확인할 수 있습니다.
윈도우11 가상 메모리 사용량 확인 방법
- 윈도우 키(
 ) + R 클릭하여 실행창 띄우기
) + R 클릭하여 실행창 띄우기 - cmd 입력 후 엔터
- 명령 프롬프트가 뜨면 systeminfo 입력하고 엔터
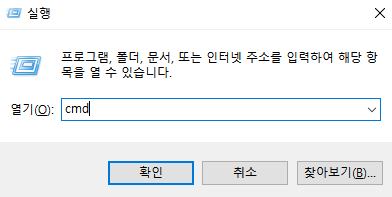
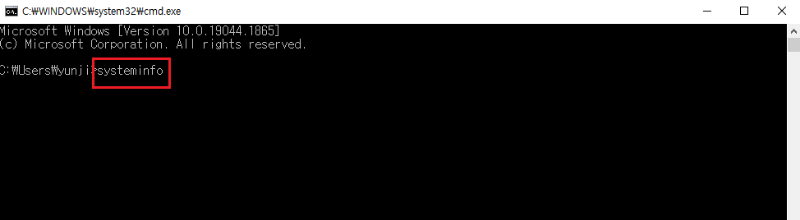

끝.